
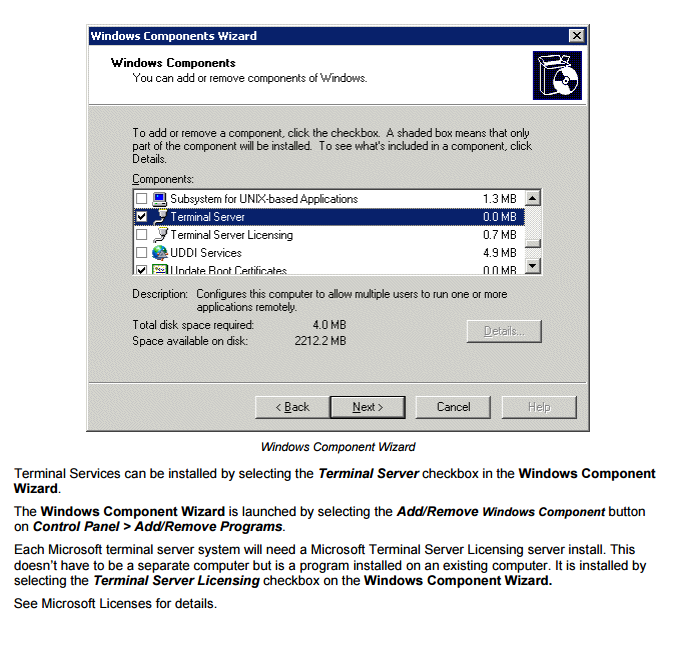
Double click any printers you wish to add.Provision of Windows-based applications and workstations by operating and maintaining native and Citrix-based Windows terminal server farms Range of service A window listing all the printers will appear. Adding printers for use from WTSįrom the start menu select run, in the box that appears enter \\print0 and press enter. Note it will save the windows terminal server login setting as your default so if next time you login you wish to have a normal Linux session you need to select the option Gnome Classic. Log in using the same credentials as before.You will be presented with the Windows Terminal Server login screen.Now enter your Maths username, and password as normal.Click on the Windows Terminal Server session to select that. Click on the Gnome foot icon in the login window to reveal the list of possible sessions.You can access the WTS directly from the login screen of any departmental Linux desktop system, by following these steps: from the menu in the top panel select Applications -> Internet -> Maths Windows Terminal Serverįullscreen session from the main Login Screen.from a terminal window run the command wts.Two easy ways to start a session on the windows terminal server are: From a Departmental Linux Desktop Within a Linux session (to use alongside Linux applications)
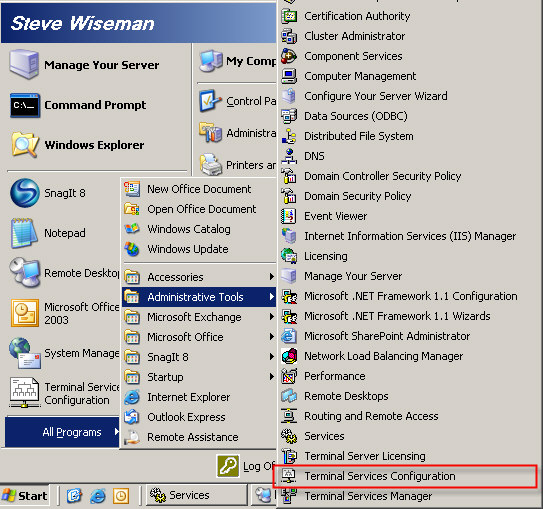
If you do not logout of the remote session and simply close the browser window, then the session will continue to run on the server and you can reconnect to it when desired simply by revisiting RAP and choosing the same machine. When finished remember to use the session logout button to end the session and then close the browser/browser tab. To return to your local desktop you can press F11 again. If you are using Google Chrome, you can press F11 for it to maximise which will then cover the whole screen including your local bar.
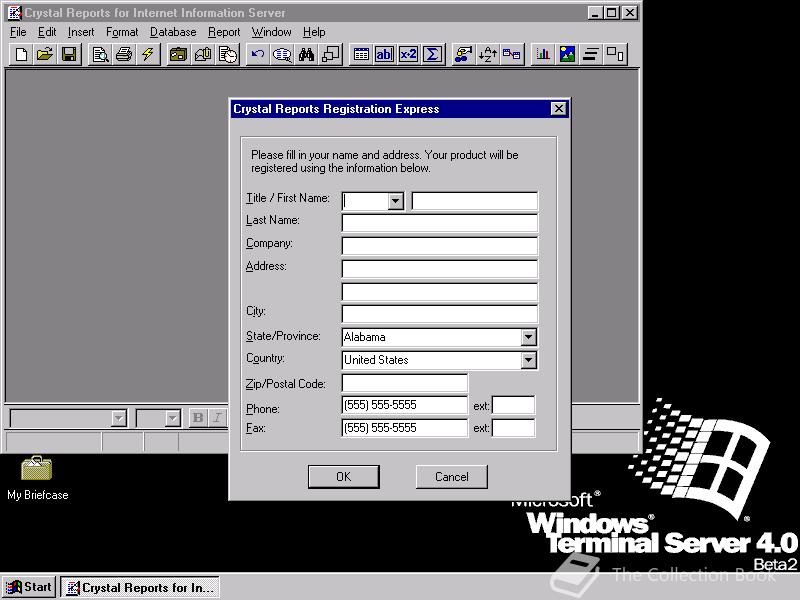
So to start any applications please use the top bar.
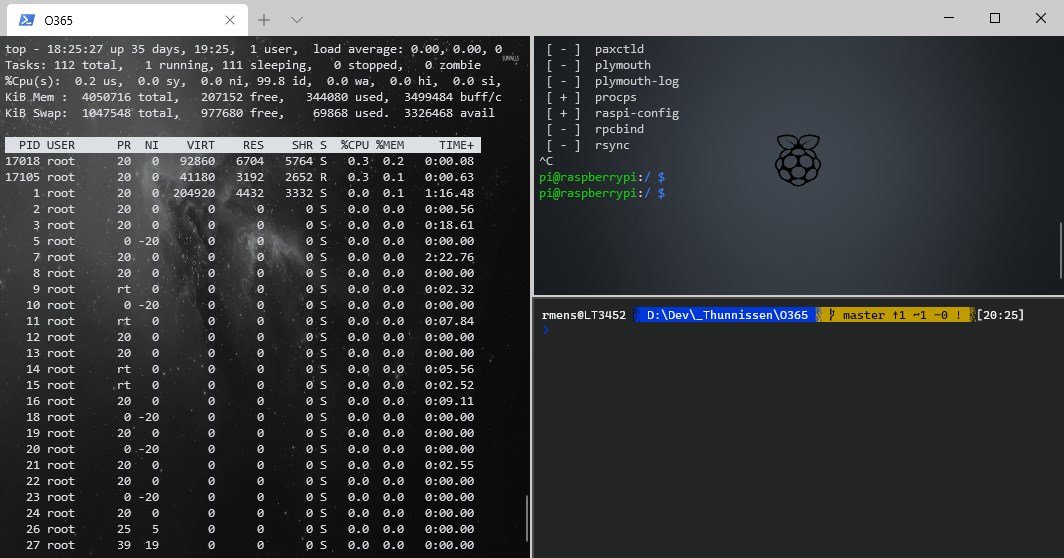
The bottom one would be your local machine one and the top one the remote desktop. Please note that if you use RAP from Windows then you could see the Windows start menu bar twice, which could be confusing. In the session login window that appears, login with your usual departmental IT account detailsĪ full windows session will now appear within the browser window (very similar to the session you would get if you logged in directly to a departmental Windows desktop).Select the machine you wish to connect to from the list that appears.Login with your usual departmental IT account details.Resize the browser window to the desktop size you would like for your remote session.You may want a remote windows session to access applications that are not on the Linux session or to work remotely if you normally use a departmental Windows desktop.


 0 kommentar(er)
0 kommentar(er)
